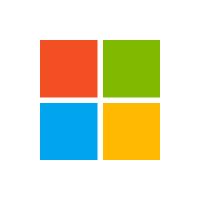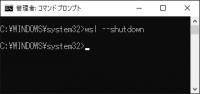概要
新しいパソコンにウェブアプリケーションの開発環境を行うために、「WSL2+Docker」を構築しました。Hyper-V上に動作するDockerを利用する時より早くなったと感じております。
環境を構築した際に参考していたウェヴページをご紹介させていただきます。
WSL2のインストール
MS公式のWindows 10 用 Windows Subsystem for Linux のインストール ガイド
手順1~手順7を参考してWSL2をインストールしました。
なるべくWindows 標準のアプリケーションを利用したいので、Teratermなどをインストールせずに「Windows ターミナルをインストールする」章を参考して、Windows ターミナルもインストールしました。インストール手順の詳細は、以下のMS公式のドキュメントを参考しました。
Windows ターミナルをインストールしてセットアップする手順(MS公式)
WSL2に接続する時の配色を以下のようにする設定をMS公式のドキュメントを参考して行いました。

WindowsとWSLのSSH接続設定を共通化
WSL2で利用するSSHの設定ファイルは「/home/《WSL2のユーザー名》/.ssh」に配置されています。
Windowsで利用するSSHの設定ファイルは「C:\Users\《Windowsのユーザー名》\.ssh」に配置されており、WSL2では「/mnt/c/Users/《Windowsのユーザー名》/.ssh」となります。
WSL2上で以下のシンボリックリンクを利用して、WSL2で利用するSSHの設定ファイルの配置個所がWindowsで利用するSSHの設定ファイルの配置個所を参照するように設定しました。
lee@LAPTOP:~$ mv /home/《WSL2のユーザー名》/.ssh /mnt/c/Users/《Windowsのユーザー名》/
lee@LAPTOP:~$ ln -s /mnt/c/Users/《Windowsのユーザー名》/.ssh/ /home/《WSL2のユーザー名》/.ssh通常ですと、WSL2でマウントされているWindowsのパーティションは権限の変更ができませんので、以下のウェブページを参考して、権限変更ができるように設定します。
上記の記事の通りに「/etc/wsl.conf」を設定して再起動しましたが、パーミッションの問題かWSL2を起動した時Dドライブがマウントされていなかったです。そのため、以下のようにデフォルトパーミッションを外しました。
[automount]
options = "metadata"すでに配置されている公開鍵認証の鍵の権限を以下のウェブページを参考して変更します。
Dockerのインストール
Docker公式サイトからインストーラーをダウンロードしてインストールをしました。
トラブルシューティング
時間ずれが発生した場合
以下は上記の対処を定期的に自動で行う方法です。